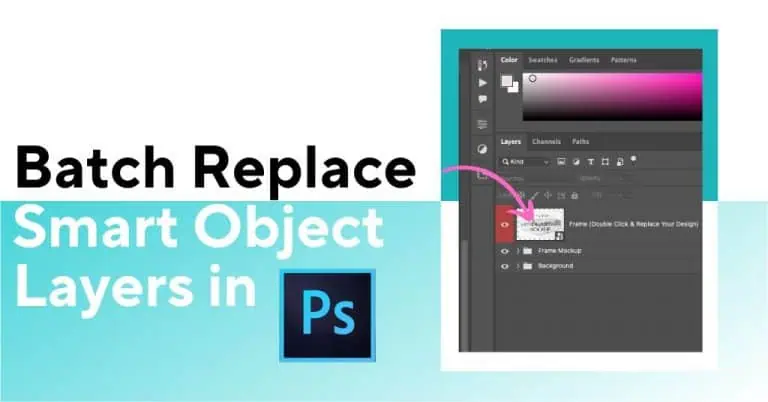
Tired of replacing smart objects one by one in Photoshop? Automate everything—resize, align, and export 100s of PSDs in minutes using Bulk Mockup

To batch replace Smart Object layers quickly in Photoshop without manual repetition:
This guide breaks down exactly how to batch replace smart object layers in Photoshop without scripting or custom actions.
You’ll see where the manual method breaks down, then how to automate everything with Bulk Mockup, a plugin built to handle mockup production at volume.
Also Read: 15 Best Photoshop Plugins to Speed Up Workflow
A smart object in Photoshop is a layer that preserves an image’s original data, allowing non-destructive editing. You can resize, transform, or apply filters without losing quality. Double-clicking the layer opens the original file, making updates easy while keeping all effects and layout settings intact.
Also Read: How to Make a Mockup with Smart Object
Photoshop lets you manually replace smart objects in two ways. Neither was built for production.
Step 1: Open your mockup PSD file in Photoshop.
Step 2: Double-click the Smart Object Thumbnail. This opens the smart object in a new PSB window.
Step 3: Drag and drop your new design file into this window.
Step 4: Resize and move the design to fit properly. Use Ctrl + T to transform. Align it well inside the canvas.
Step 5: Save the Smart Object File. Press Ctrl + S to save the smart object.
Step 6: Close the PSB Tab. Once saved, close the tab. Your design will now reflect in the main PSD template.
Let’s check the other manual method.
Step 1: Open your mockup PSD file in Photoshop.
Step 2: Right-click on the smart object and select Replace Contents.
It opens a pop-up window to navigate your stored files on the device.
Step 3: Select a design and open it.
You can see that the design automatically gets stretched and does not fit on the frame correctly.
Step 4: Resize the design.
Manually resize the design by pressing CTRL + T.
This method may be faster, but not always perfect. Neither method is wrong. They’re just not designed for volume. If you’re doing this across hundreds of SKUs or mockup types, you’re wasting time.
See how Bulk Mockup skips the manual steps
Bulk Mockup is a Photoshop automation tool for people who need to generate dozens or hundreds of mockups quickly. It works inside Photoshop itself, automating what you’re already doing. It replaces smart object layers in bulk, handles alignment and resizing automatically, and organizes the final mockups into neatly named folders.
Here’s what makes Bulk Mockup a must-have:
You can do in 3 minutes what used to take 3 hours. And it works reliably, even with hundreds of files. Here’s how Artjag, a user, benefited from this Photoshop automation.
The Bulk Mockup Generator plugin for Photoshop has been a life saver. The Version 3 update now gives you the ability to generate artwork/mockups with two or more smart layers. I’ve just generated 400 mockups with 2 smart layers without any glitches whatsoever in record time. The support for the app is also amazing. I’d highly recommend this app!
Also Read: How to Create a Mockup in Photoshop
Please note, Bulk Mockup works on Adobe Photoshop CC 2022 or higher and is available for Mac and Windows OS.
Prepare three folders to connect with Bulk Mockup.
Connect these folders accordingly to the Bulk Mockup interface.
Bulk Mockup offers seven resizing methods that fit your smart object layer and requirements.
For wall art mockups, I have chosen the ‘Fill canvas cropping the extra’ option.
After choosing a resizing method, go to the Settings tab. Select the export format, and go to the PSD template section. You will have multiple file format options.
Select a file format as per your requirement.
After selecting the export file format, select the pixel size for the outputs. Remember, the export size should be of higher quality. Change the resolution to 72 DPI.
Go to Export and select the export naming option. If you choose ‘PSD MOCKUP’, then export files will be created in subfolders for every PSD template used and named accordingly.
If you choose ‘DESIGN FILE’, then subfolders will be created for every design file used and named accordingly.
Go back to the main settings page and select ‘Start Generating’. Bulk Mockup will automatically pull PSD templates and put designs by replacing smart object layers to create mockups.
These mockups will be automatically named and exported to the respective subfolders.
We used 7 designs with 4 portrait PSDs. Bulk Mockup generated 28 export-ready images in under 2 minutes.
We tested 8 designs with different ratios across 7 landscape PSD templates. Bulk Mockup handled resizing and aspect matching automatically.
We have 8 design files with different aspect ratios to explain how versatile Bulk Mockup works in every case.
Manually placing these files will create mockups where the artwork fits on the smart object well.
Hence, if the image aspect ratio is not adjusted with the PSD smart object aspect ratio, the mockup turns out to be undesirable.
To avoid such issues, you can choose any of the seven resizing methods for a uniform output.
Bulk Mockup will follow the instructions and fit the designs on the smart object layer to create mockups.
After choosing a resizing method, make sure you go to the ‘Design Layer’ section. Check the resizing and aligning guides.
You will get four guiding lines to set.
Bulk Mockup will follow these guiding lines to place the designs. Rest, follow the same steps mentioned in the above guide and start generating mockups. They will be automatically named and stored in subfolders as per your chosen export options.
The next use case of phone cases will explain two different sets of designs (paper and marble) for phone cases. We have chosen five phone case PSD templates.
On the other hand, we have 19 textured design files in a separate folder. These designs are of different resolutions. Here, you can use the stretch resizing method for all the designs.
Connect the three folders, as guided earlier, to the Bulk Mockup interface. Once done, we go to the export settings and choose ‘Fill Canvas Stretch’ as the resizing method.
Select ‘Start Generating’ and let the magic happen. Bulk Mockup’ will create 95 mockup files out of 19 designs and 5 PSD mobile case templates automatically in a few minutes.
No need to learn how to export multiple files in Photoshop as Bulk Mockup will do it for you.
These advanced features offer full control and the highest flexibility in creating POD mockups with smart layer replacement automation.
Choose from options like Fill Canvas – Crop Extra, Stretch, Do Not Resize, Replace Content, Constrain by Width/Height, and more.
Each method helps you adapt your design to different mockup styles — whether landscape, portrait, or phone case.
Bulk Mockup can automatically replace all smart object layers in a PSD file, even if there are several in one template.
Use the guides to control where your design is placed. Just set up four guides and enable “Resize to Guides” and “Align to Guides”.
Your design will sit perfectly within that space.
Rename exported files using combinations of template names, design names, and numbers.
Choose how folders are organized by design or mockup.
Export in JPG, PNG, TIFF, PSD, or GIF. Resize output files (e.g., 1000px width, 72 DPI) for optimized performance online.
These features make Bulk Mockup the most versatile smart object automation tool available, whether you’re creating 20 or 2,000 mockups.
Manual smart object replacement isn’t just inefficient, it’s outdated. Your business scales, but manual Photoshop methods don’t. Bulk Mockup solves this precisely:
Instead of fighting Photoshop’s limitations, let Bulk Mockup streamline your workflow. Your mockups get done faster, you gain more time to design, market, and sell.
Automate your Photoshop workflow with Bulk Mockup today
Double-click the smart object thumbnail, replace the contents in the new window, save it, and the main file updates automatically.
Rasterizing converts a smart object into a regular layer so you can directly edit its pixels using brushes, filters, or selection tools.
Right-click the layer and choose “Convert to Smart Object“; there is no default shortcut, but you can assign one in Photoshop’s Keyboard Shortcuts.
Right-click on the smart object layer and choose “Replace Contents”, then select your new image file.
Use File → Scripts → Image Processor or a plugin like Bulk Mockup to batch export multiple mockups efficiently.
To remove a Smart Object in Photoshop, you need to convert it to regular layers. You can do this by right-clicking on the Smart Object layer in the Layers panel and selecting “Convert to Layers”. This will rasterize the Smart Object, allowing you to edit it as individual layers.

